- August 7, 2018
- Posted by: Todd Baginski
- Category: How-To
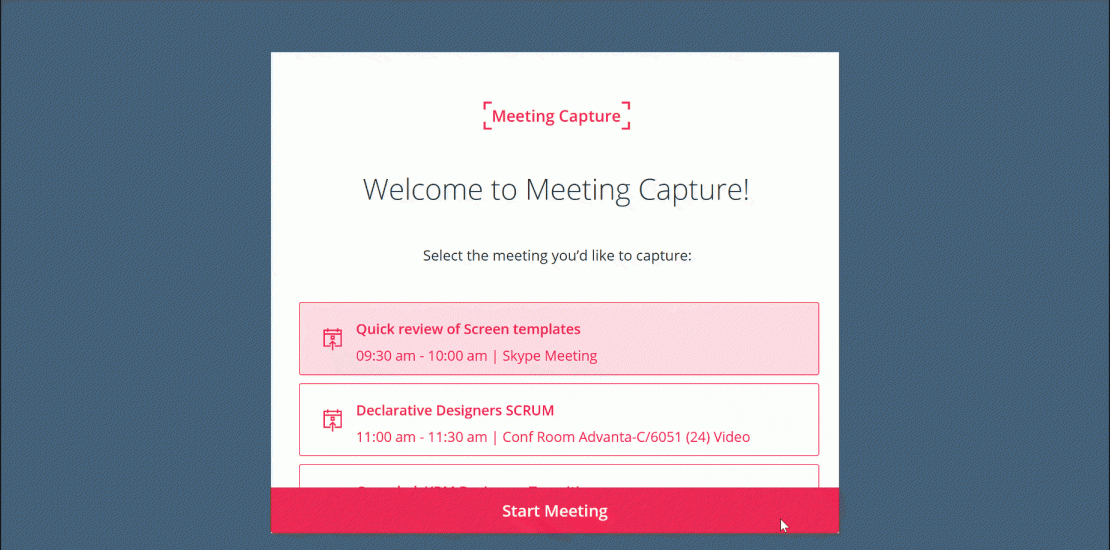
Have you seen the new Meeting Capture PowerApps sample template? It allows you to capture meeting notes (including text, sketches, and pictures), create tasks in Microsoft Planner and export your meeting notes to various locations such as Planner, Email, and OneNote. It even allows you to schedule follow up meetings quickly and easily.
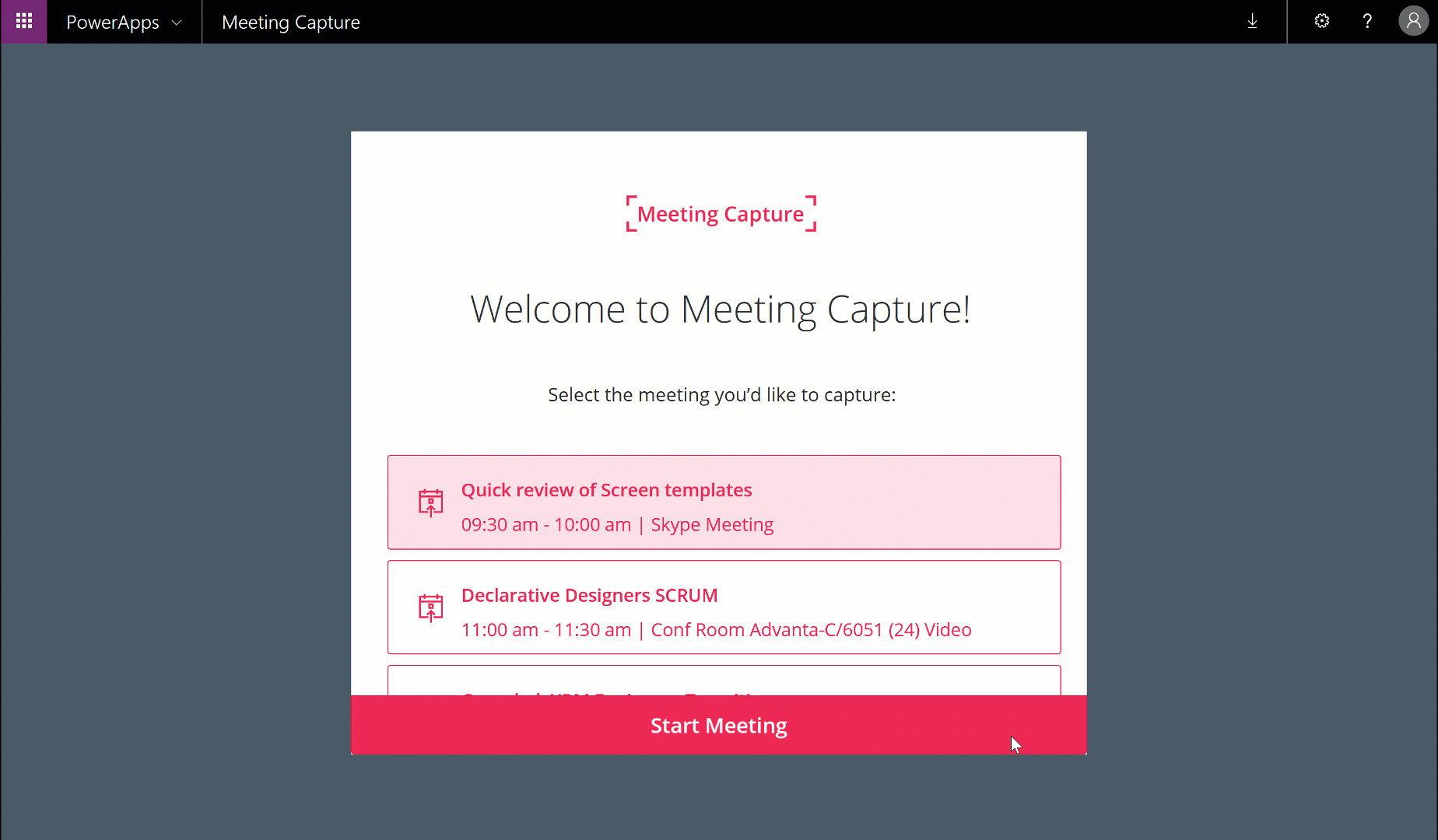
READ ABOUT IT
Here’s the official post about it on the PowerApps team blog.
GET IT
You can download it here.
WATCH VIDEOS ABOUT IT
We created this PowerApps sample template with Microsoft and know it inside and out so I recorded 4 videos that include an end-to-end demonstration, how to install and configure it, and deep dives on concepts implemented in the app to ramp you up on it quickly and help you learn from it. You can watch the videos in this YouTube playlist.
This is a fun and very helpful PowerApp, hope you enjoy it!
Looks really great although we’ve replaced Skype for Business with Microsoft Teams as our meeting and chat communication platform. Is there a way to replace the Skype meeting link with teams with Meeting Capture?
Hi Chris,
Currently the connector for Microsoft Teams does not include any functions to create meetings in Teams. Here’s the docs for the connector: https://docs.microsoft.com/en-us/connectors/teams/ The JS library (that could be used to make a custom connector to Teams) also does not provide the capabilit. Here’s the JS docs: https://docs.microsoft.com/en-us/javascript/api/%40microsoft/teams-js/microsoftteams The Graph API also does not have any endpoints to make a Teams meeting. https://docs.microsoft.com/en-us/graph/api/resources/teams-api-overview
Hopefully we see this API soon. You can make a request for it on Microsoft UserVoice.
Todd
Hi Todd, still cannot understand why the Notes from the meeting come in a unformatted way. Especiallyl the issue is with multiple rows – PowerApps puts them altogether in one row unless the br tag explicitlly specified to separate them. How to fix this, please?
Hi Dmitry,
They notes are not formatted because at the time we made the app there was not Rich Text control available in PowerApps. Now there is. If you swap out the control where the notes are entered with the Rich Text control and modify the code accordingly you will be able to save Rich Text notes.
This is awesome. Really great work. I’m a total novice with Powerapps – how hard would it be to export the various fields (e.g. attendees, notes etc.) from the meeting capture to a sharepoint list?
Glad to hear it worked well for you. Not too hard at all, actually. Just add a connector to SharePoint and insert the data to a SharePoint list when you click the Export button.
Thanks Todd, I got as far as adding the connector but came unstuck inserting the data when you click the export button. Tried setting up a flow, but couldn’t figure out how to reference the dynamic content created in the powerapp.
Any other tutorials you can point me in the direction of?
You’re welcome. See this video at about the 12 minute point. In this video I walk through the code that exports the content. You will see all the various collections of data stored in the PowerApp and how they are exported to OneNote. https://www.youtube.com/watch?v=D6kmeM0UFH0
This article describes how to connect to SP list data from a PowerApp.
https://docs.microsoft.com/en-us/powerapps/maker/canvas-apps/connect-to-sharepoint
This video describes how to use the Patch function to save data to the SharePoint list.
https://www.youtube.com/watch?v=gX5q_V3U8-s
Amazing. Thanks so much.
I’ll let you know how I go.
Hi Todd
I wonder if there is a possibility to use a OneNote business meeting template in the Meeting Capture App?
Yes, you can certainly do that. You have complete control over the HTML that you send to OneNote to generate the layout for the OneNote page. There’s not really a way to select the OneNote template you want, but you can replicate the template with the HTML you create inside the PowerApp and send to the OneNote connector.
Hi Todd,
This is awesome. Really great work.
In the Meeting capture, I like to add one more icon to HomeNavBar Group and one more corresponding screen. I am able to add an icon but it is not part of the group and I am able to add a screen and it opens on clicking the newly added icon, but it takes the whole screen/app space, instead of opening in the right side working pane like the other pages. What should I do to achieve the above? Thanks a lot…
Thanks! 🙂
Each screen opened by the icons in the HomeNavBar Group contains it’s own NavBar Group. To quickly replicate the look and feel of each page you create I suggest clicking the ellipsis next to the screens in the Tree View and selecting Duplicate screen. This will give you the layout that includes the icons on the left side, then you can edit the rest of the screen to meet your needs.
Hi Todd,
Thank for the reply (I am so privileged “THE TODD BAGISSKI” replied to me 🙂 ).
That will be very helpful in making progress (and fast).
My question of inserting an icon still remains, as I like to insert in NavBar Groups of all Screens. Can I ungroup, add, and regroup? Is there something like that?
Do you have sessions at SP Conference in Vegas? Hope to see you there, if not in my hometown Kirkland!
Thank you, once again…
You’re welcome. Yes, that is essentially how you can add the icon to the NavBar Groups. Nope, not speaking in Vegas. I coach youth lacrosse and don’t do any travel to conferences during the season so I can be there at all the games and practices for the kids.
I love the meeting capture app but for whatever reason, it is not installing. I can select the template, name it, select create, power app opens and then nothing. Any suggestions?
Hi Cher,
I’ve heard about this behavior from time to time from several folks. Your best bet is to delete the app and try again then click the Make this my own app link in the top of the PowerApps Editor.
Hi Todd,
I am loving this template and like to ask this question: “Some users color code their meetings – is there a way to get the color of every meeting and apply the same in WelcomeScreen where you apply Red?”
Thanks a lot!
Hi Emt,
I’m not sure. To find out, look at the collection bound to the gallery on that screen. The color coding data might be in the collection already.
Hi Todd,
I can’t even begin to describe how helpful this is and how many meetings this new app will impact!!!! I am thrilled!
How can I edit the email banner in the email that gets sent to the recipients after it is exported with meeting notes?
Hi Kelli,
Glad to hear it is useful for you!
In this video I describe how the email template is constructed.
https://www.youtube.com/watch?v=D6kmeM0UFH0
I absolutely love this app, but would it possible to connect it to Dynamics 365 and have the meeting notes land in Dynamics 365 in the entity Activites/Appointmet.
Thanks! Glad you like it. 🙂 Yes, you could use the Dynamics connector to do that.
Hi Todd,
Thank you for the template, it’s a good starting point. It worked for me for some time, but all of a sudden I get this thrown at my face:
—————-
OneNote(Business).GetSectionsInNotebook failed: { “error”: { “code”: 400, “message”: “Error; the requested notebook or section may have been deleted or is otherwise inaccessible.”, “source”: “europe-001.azure-apim.net”, “path”: “choose[4]\\when[1]”, “clientRequestId”: “034798f0-c67b-4e84-a9d0-5016759e8cd6” } }
—————-
I removed and re-added all the connections, still the same.
Any idea what I could do?
This looks like an error with the underlying APIs, not the code in the PowerApp. I suggest reaching out to MS support and providing them the session ID of your PowerApp to help them troubleshoot.
Hi Todd,
I am trying to schedule follow-up meeting on weekends but not able to create any. Is there any way I can do same?
Off the top of my head I cannot remember the filter criteria we have in the meeting search logic. However, I believe it is possible if you modify that logic.
Dear Todd,
I tried searching everything but could not able to find the control which is blocking the app to book meeting on weekends. Could you please support and let me know exactly what need to be changed so that I can book meeting on any day of the week. Thanks in advance.
Hi Ashok,
Look at the call to the connector that finds the available meeting times and trace the code backward from there. Also review the connector documentation so you understand all the parameters and the effect they have on finding available meeting times. Also, not 100% sure about this because I did not test it, if the attendees have not marked their weekends as regular work hours then I don’t think they will be marked as free on weekends and therefore you wouldn’t be able to book meetings with them.
Thanks Todd,
I will look into it in details again but I am kind of surprised that you never faced this issue. I am not able to book any meeting on Saturday and Sunday though I have marked my weekend as Friday and Saturday.
Hello
I want to create a new field for notes on the same screen that the main notes field, I did copy-paste from the current figure but when I wanted to save it, it just sent the notes written in the main notes field but, not the notes written in the additional notes field (the one that I copy and paste). How I can connect a new field for notes to the export functionality?
Hi Todd,
This is a great app, but I’m having a problem with the save action button. It appears to be greyed out. There’s also an error in the code that I’m not sure is related…
The Patch function has some invalid arguments
The specified column ‘AssignToUser’ does not exist.
Bit of a strange one as the app was fresh installed twice and has the same issues.
Hope you’re able to help. TIA.
Hello
I would like to know how to create multiple fields for notes and how to get these spaces to be recorded as part of the minute in the one-note, and the email!
Thanks in advance for your support